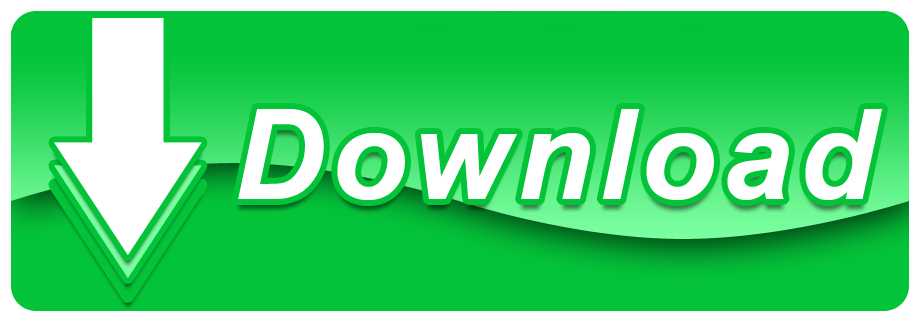Your GPU temperature getting too high can be a sign of more serious problems developing under the hood. Therefore, it's crucial to keep that in check, especially when your GPU is under a lot of strain, for example, due to resource-heavy games. Here's how to monitor your GPU temperature.
Why Is It Important To Monitor Your GPU Temperature?
Need to monitor CPU and GPU temperatures? Follow these steps to add CPU temperature and GPU temperature numbers to the taskbar in Windows. If you are someone who likes to keep tabs on how hot things like CPU and GPU are running, you can use any of the thousand free software to monitor the temperature. SolarWinds CPU Load Monitor. Best for monitoring and graphing the load on multiple Cisco routers. By overlaying charts for CPU usage, RAM usage percent and GPU1 usage one on top of the next, I landed up with this: You can use the menu options to set the z-order (i.e. 'bring-to-front' or 'send-to-back') so that in my case, CPU is the top-most, followed by GPU, followed by RAM. And CPU temp monitors are the only way to achieve that; moreover, the best CPU temp monitor will give you options to solve at least some of your system's critical 'heat-related' problems by allowing you to modify various parameters, such as the speed of your CPU/GPU fan, so you mitigate the overheating issue as quickly as possible.
The developers of CPU-Z bring you another GPU Monitoring software, CPUID Hardware Monitor. It lets you monitor the statistics of GPU and the information related to CPU and hard drive of your computer. It displays the real time values along with minimum and maximum values.
There are different reasons why you need to monitor your GPU temperature, but they all boil down to that old bare necessity – getting the best performance.
Related:Best GPU Temperature For Gaming
Overclocking
If you've tried overclocking your GPU, you will certainly need to keep a close eye on the temperature that your graphics card's slightly faster clock is producing. In fact, keeping the temperature of the GPU in that sweet spot is actually necessary when overclocking the GPU.
Nowadays, video card manufacturers are very aware of the overclocking community in the tech world. This has led them to carefully design their graphics cards to accommodate overclocking while also keeping their product's integrity intact.
A key thing you may need to consider when overclocking your GPU is the need for additional cooling. This is the key to keeping your GPU running at an optimal temperature. In fact, if you're experiencing overheating, this is probably the first thing you should consider in order to fix the problem.
Playing Resource-Heavy Games
Even if you're simply playing a game with a higher quality in terms of graphics for a longer period of time, it might cause strain on the GPU, which can in turn lead to more severe problems.
The key here is knowing just how well your graphics card can handle the load. In many situations, your GPU will fit the minimum system requirements or even recommended system requirements but will have trouble running the game at higher graphical settings for a few hours.
Related:How To Check If Your PC Can Run A PC Game
Depending on how long you ignore the obvious problems while playing (like stuttering or beeping from inside the PC case), you're looking at different levels of damage. Luckily, most modern GPUs are built in a way that prevents the graphics card from causing actual physical damage by turning it off before things get too heated.
Of course, that doesn't stop other related machinery from malfunctioning. Also, the GPU shutting off when hitting dangerous temperatures doesn't completely prevent it from getting damaged. Ignoring the problem and having the GPU shut off on you multiple times can wreck the card and force you to look for a replacement.
Best Ways To Monitor Your GPU Temperature
As mentioned earlier, an overheating GPU can cause some serious issues. Fortunately, there are multiple ways to keep an eye on the GPU temperature and ensure that it doesn't cross that dangerous threshold.
Cpu And Gpu Temp Monitor Windows 10
Each of these options has its pros and cons and we hope to inform you well enough on them so you can make a personal and informed decision.
Manufacturer-Specific Software
Both AMD and Nvidia have companion software for their graphics cards. This is mostly used for stuff like keeping your drivers up to date and enabling some additional performance-enhancing features specific to the respective brand.
Despite having really good options to get the best out of your GPU, neither AMD nor Nvidia have a built-in overclocking tool in their software. However, we're not here to discuss that, but rather the monitoring of the GPU temperature.
Interestingly enough, AMD does have a decent GPU temperature monitoring tool, while Nvidia doesn't have one at all.
However, there have been widespread speculations around the internet regarding the accuracy of the temperature reading. Many have considered AMD 'simply a corporation' and believe that they would falsify the temperature measuring tool. Of course, there's nothing to gain from this for AMD, so you can feel free to ignore these rumours and use AMD's tool.
Third-Party Solutions
With technological developments, there were logically just as many enthusiastic people willing to learn all of the ins and outs of how a PC works. Thanks to them, we got component monitoring software, some of which are still in use to this day.
Disclaimer: most of these tools will come with some other functions, enabling you to monitor other parts of your PC as well, which is always a plus.
HWMonitor
HWMonitor is a relatively old tool, but it's still incredibly reliable. Besides the ability to monitor the GPU temperature, HWMonitor can also help you keep an eye out on voltages and fan speed on other PC hardware like the CPU, hard drive and the motherboard.
Open Hardware Monitor
This tool is another old-school looking piece of software, but just as reliable as the first one. Unlike HWMonitor, it can also keep your RAM in check, but most importantly in today's context, it allows you to manually adjust the fan speed.
This is actually quite useful as the fan speed isn't always automatically adjusted when the card is under more strain, and at the cost of extra electricity, you can crank up those RPMs and enjoy a smooth gaming experience.
SpeedFan
Remaining in line with the old school software, SpeedFan is another reliable solution. Besides the standard monitoring of voltage, fan speed and temperature, it can adjust the RPM of fans as well as help to reduce the noise.
MSI Afterburner
It's impossible to talk about hardware monitoring software without mentioning MSI Afterburner.
This tool is the perfect solution when trying to measure the performance of your GPU while you're playing the game as it features a nifty overlay that tells you exactly how hot your GPU temperature is.
Of course, you're not going to run every game all the time with this overlay, but it's a perfect solution for a stress test that can help you to either adjust your in-game settings or fan speed, something MSI Afterburner can also do.
You Might Like These Too
We've all been there: hours into an intense gaming session when all of a sudden, the PC overheats and shuts off. Overheating chips are annoying at best and potentially damaging to your PC at worst. Get ahead of the problem by keeping an eye on your CPU and GPU temps.
You can monitor CPU and GPU temperatures while gaming by downloading a system monitoring utility—such as Smart Game Booster, MSI Afterburner, and HWiNFO—or gaming on sites that include built-in FPS counters—such as Steam, Origin, and Valve.
With the average gaming time increasing by 60%, it's more important than ever to monitor our chip temps to ensure everything is within a safe range. But no one wants to keep pausing or shutting down their game to do that; so, it's helpful to know how to do it in-game.
What Is the Ideal CPU and GPU Temp?
Before we get into how to monitor your CPU and GPU temp, it makes sense that you first learn what the ideal temp is, or the numbers you watch won't mean anything to you.
Remember that the two chips are separate from one another, even though they work together. That means you'll need to monitor both separately. The optimal running temps are:
- CPU: 167°-176°F (75°-80°C)
- GPU: 149 to 185°F (65 to 85°C)
Temperatures higher than those listed above are dangerous and can cause overheating and potential damage and information loss.
CPU Temp ranges for different CPU loads
Below is a really useful comparison table from a Reddit thread showing the different cpu temperature ranges for different cpu loads.
Cpu Temp Monitor Windows 10
Source: https://www.reddit.com/r/buildapc/comments/9lljy9/what_are_ideal_dangerous_temps_for_you_cpu_and_gpu/
Monitoring CPU and GPU Temp When Gaming
The most practical way to monitor CPU and GPU usage is to do so while gaming, without having to stop what you're doing to check them. The following two solutions will allow you to do just that.
Download an In-Game System Monitoring Utility
If you don't want to be limited to gaming sites with in-game FPS counters, you can download a game optimizing or system monitoring utility that displays CPU and GPU temps on a corner of your screen while gaming.
A few examples of these are:
Many of these tools are free, and most will also display other helpful system info, such as motherboard temperature and fan speed.
Some even signal you with alerts if your system is in danger of overheating. All of these features, plus the convenience of monitoring your temps in-game, make these tools worth looking into.
Play on Sites that Include In-Game FPS Counters
A less flexible but more straightforward solution than downloading game-enhancing utilities is just to play online games using sites with their own FPS counters.
You might already be playing on one of these sites without realizing it:

Although you'll be limited to games that are on the sites, you won't have to worry about researching, downloading, and figuring out new software. If you just want to get to your game without having to download anything, this might be the way to go for you.
Monitoring CPU and GPU Temp In-Between Gaming
If neither solution above appeals to you, you can always check your CPU and GPU temp outside of gaming time using one of the following methods.
Install a Temperature Sensor
Installing a temperature sensor on your PC case is a bit of a hands-on process, but once it's installed, it's a no-brainer. Also sometimes called a temp probe, this device will monitor your temperature and fan speed and display information on an LED screen.
Access the BIOS
It's incredibly easy to check your CPU's temp on the motherboard's BIOS (Basic Input Output System), although it will require restarting your PC.
To do so:
- Turn on or reboot your PC
- As soon as you hear the boot-up sequence's signal beep, press the BIOS key.
- The BIOS key will vary from PC to PC, but it's usually Delete, Escape, F1 or F2. The BIOS key will sometimes be displayed during the boot-up process as 'Press [key] to access BIOS.' If not, check your PC's or motherboard's manual to determine the right key.
- Different BIOS sections will be laid out differently, but the CPU settings should be easy to find. The settings will include your CPU's temp.
This is a pretty straightforward way of getting the information, although it can be a slow process, depending on how quickly your computer reboots.
Run nvidia-sml.exe
Nvidia GPU users will find running the 'nvidia-smi.exe' command is an easy way to view CPU and GPU temps in just a few steps.
All you have to do is: Second life metaverse.
- Press WIN + R. This will prompt the Run command
- Type 'cmd' then hit the Enter key
- Go to 'C:Program FilesNVIDIA CorporationNVSMI' and find 'nvidia-smi.exe.'
- Drag the file to the black window. Press the Enter key.
- The CPU and GPU temperatures, along with other information, should now be displayed in the window.
This method is even quicker than checking the temps in the BIOS, so it's worth trying if you have a Nvidia GPU.
Preventing CPU and GPU from Overheating
Below are a handful of the easiest things you can do to keep your GPU and CPU from overheating and improve your PC's performance while gaming.
Clean Your Computer
One of the number one causes of overheating is a computer covered in dust, trapping heat inside the unit. It's essential to clean your PC regularly—if you've been slacking and haven't gotten around to it in a while, it's time to get to work:
- Purchase a can of compressed air and a microfiber cloth.
- Take the case off and remove all dust from it using the cloth and/or air.
- Using the air, remove any dust from the circuit board.
- Pay extra attention to your graphics card since it's so susceptible to overheating.
- Replace the cover.
Nobody likes doing it, but cleaning your PC is an easy way to keep it running efficiently without overheating. Make sure to clean it every few months at least.
Ensure There is Good Ventilation
Another reason that your CPU or GPU might overheat is a lack of airflow, which causes the heat they generate to stay trapped inside the PC with no way of dissipating. The heat continues to build until the unit shuts off.
Ensure your PC's vents are open and unblocked, with plenty of room around the unit for air to circulate freely; this might include elevating it or putting it on a hard surface rather than carpet.
Replace the Internal Fan
If your PC is overheating regularly, even though it's clean and well-ventilated, it might be time to replace the interior cooling fan with a newer or more powerful one.
The CPU, GPU, and other components in the circuit board generate a lot of heat when used, so they need assistance in keeping cool. If your PC has a subpar fan, it might not be cooling them down as effectively as it could be.
Add an External Fan
Another option for keeping your PC's elements at a safe temperature is by adding an external fan, which assists the internal fan in keeping everything cooled down. It's a good idea to try it if you've been experiencing overheating or noticeable slowdowns over a long period.
You can use a small desk fan or buy one specifically designed to clip onto your PC's case.
Spotify Premium is a digital music service that gives you access to millions of songs without ads. Family members living under one roof can enjoy up to 6 Premium accounts. Try 1 month free, only $14.99/month after. Spotify cost.
Final Thoughts
Now that you know how to check your CPU and GPU temperature during and in-between gaming sessions, you won't have to deal with the stress of an overheated PC shutting down unexpectedly. Prevention is the best medicine, though, so make sure to do what you can to keep your unit cool to prevent high temperatures in the first place.