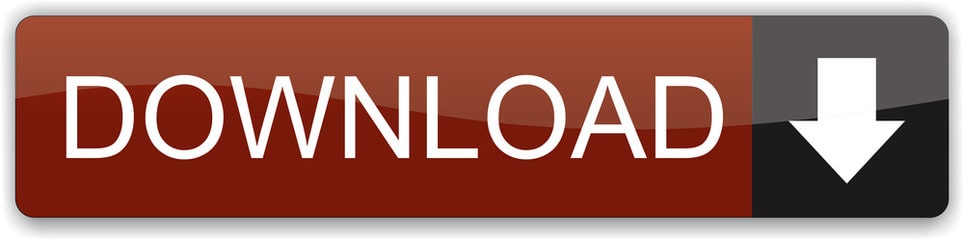-->
- Subscription List Template
- Subscription Form Template
- Subscription Page Templates
- Subscription Agreement Template
- Subscription Pages appear to subscribers or potential subscribers. Account Administrators or other users with the appropriate permissions to access the template module can customize these page templates with your organization's branding elements and messaging.
- Use and reuse the templates you've downloaded to your computer indefinitely. Our subscription plans give you access to the entire library of templates - pay just once and you're free to download templates until you reach your download limit or until your subscription expires.
- Subscription One Page Templates A collection of 1 subscription One Page templates. Each template includes a review, long screenshot, live demo and download links.
A subscription center is a marketing page that known contacts can use to manage their communication preferences and contact details with your organization. All marketing email messages that you create by using Dynamics 365 Marketing must include a link to a subscription center. Marketing email messages will fail the error check if you try to go live with a message that lacks this link.
There are two reasons for requiring a subscription center link in all marketing email messages:
- Legal requirements: Many countries and regions have laws that require all marketing email messages to include an unsubscribe link.
- Deliverability: Spam filters and internet reputation monitors can identify marketing email messages, and might remove messages that don't include an unsubscribe link.
Our monthly subscription web templates are created by the best coders who have thought of every component needed for a professional-looking page. Your theme is more than simply stylish, it's also functional. Take advantage of skilled web-design and first-rate capabilities. A template deployment that is currently running cannot be deleted. Deleting a template deployment removes the associated deployment operations. Deleting a template deployment does not affect the state of the resource group. This is an asynchronous operation that returns a status of 202 until the template deployment is successfully deleted.
All subscription centers include a do not email check box. When a contact chooses this option, the do not bulk email flag gets set on his or her contact record and Dynamics 365 Marketing will never send any marketing email messages to that contact. Optionally, your subscription center can present several additional subscription options, such as a list of available newsletters. By presenting several different mailing lists on your subscription center, you gain an opportunity to learn more about your contacts' specific interests while also giving contacts more options beyond the legally required 'do not bulk email' option.
Each subscription list exists as a static marketing list in Dynamics 365, while do not bulk email is an explicit attribute of the contact entity. That means that do not bulk email overrules subscription list memberships, but it also means that list memberships will be reactivated if a contact later clears do not bulk email.
Subscription List Template
The only way a contact can access a subscription center is by clicking a link sent to them in email. Email links are always personalized for the recipient, which means that Dynamics 365 Marketing always knows which contact has requested the subscription center and therefore populates it with that contact's current details and subscriptions. You can also add subscription lists to standard marketing pages, which enables inbound (previously unknown) contacts to sign up for one or more mailing lists at the same time they register.
Important
Subscription lists are managed at the contact level. If multiple contacts share the same email address, only the specific contact who opted out will stop receiving communications. Other contacts using the same email address will continue to receive communications. If you require opt-outs to be processed at the email level, you will need to create custom processes. More information: Manage subscriptions at an email level.
How and where to publish your subscription centers
A good subscription center is vital for any organization doing email marketing. As mentioned previously, the feature is required by law in many jurisdictions, and you must link to it from every marketing email you send. You can run as many subscription centers as you like, for example to support various brands or product families, but you must always have at least one. Each subscription center can offer as many different subscription lists as you like, but each subscription center must provide an option for contacts to opt-out of all marketing emails.
The default subscription center
A default subscription center is provided with every Dynamics 365 Marketing instance. This default page runs natively on the service fabric for your instance and doesn't require a Dynamics 365portal or external website. This is to ensure that all organizations running Dynamics 365 Marketing can provide this essential feature, even if they don't have a Dynamics 365portal or external website.
To find, customize, and view the default subscription center:
- Go to Marketing > Internet marketing > Marketing pages to open a list of available marketing pages.
- Find the page called Default Marketing Page in the list. This is the default subscription center.
- Select the Default Marketing Page to open it.
- Go to the Summary tab and look at the Full page URL. This URL uses the same domain as your Dynamics 365 Marketing instance. Select the globe button here to open the page in a new browser tab.
- The page is already live by default. If you'd like to customize it, select Edit in the command bar and then work with it just as you would with any other marketing page. More information:
- Select Save when you are done customizing. The page automatically publishes your changes and returns to the live state.
Important
Never delete the default subscription center page! This is the only page that is published on the service fabric rather than on a portal or external site. There is no way to create a new page that is published in this way, so if you delete the default subscription center, you'll need to create an alternative on your portal or external site.
As with all marketing pages, the subscription form on the default marketing page is a marketing form that is defined separately and placed on the page using a form design element. You can edit the form directly and don't need to open the page to do so. To find, customize, and view the default subscription form:
- Go to Marketing > Internet marketing > Marketing forms to open a list of available marketing forms.
- Find the form called Default Subscription Center Form in the list. This is the default subscription form.
- Select the Default Subscription Center Form to open it.
- The form is already live by default. If you'd like to customize it, select Edit in the command bar and then work with it just as you would with any other marketing form.
- Select Save when you are done customizing. The form automatically publishes your changes and returns to the live state. All pages that use the form will now automatically use your updated version.
Custom or additional subscription centers
You can publish subscription centers as a native marketing page running on a Dynamics 365portal, or set up a marketing form that's embedded on an external site. You can use either of these types of pages as your primary subscription center if you prefer not to use the default one.
Create a subscription list
To create a subscription list using easy subscription lists:
Go to Marketing > Customers > Subscription lists to open a list of existing subscription lists.
Select New subscription list on the command bar.
A new list is created, preconfigured to function as a subscription list. Enter Name for the list and fill out the other information as needed.
Select Save to create the subscription list. After saving, you can use the Members tab to view, edit, or remove members for the list. Usually, however, you should allow your contacts to manage their own subscriptions using your subscription center.
Add a subscription list to a subscription form
Now that you have a subscription list available, you can add it to a subscription form. The procedure is nearly the same as when you add other types of input fields to a form.
Go to Marketing > Internet Marketing > Marketing Forms.
You now see a list of forms. On the command bar, select New to create a new one.
Tip
You could instead edit an existing form by choosing it from the list, but for this exercise we'll describe how to create a new one. Note that if you edit an existing form, your edits will affect all marketing pages that use that form because forms are imported by reference, not copied to the page like template content.
The Marketing form templates dialog box opens, which helps you find and choose a template to help get started quickly. Select the Filter button near the top of the dialog box.
The Filter panel opens. It's important to select a template of the correct type (subscription center), so start by filtering the template list by setting the Form type to subscription center. Then select the close button of the Filter panel to view the results.
Select one of the subscription forms now shown in the gallery. We're using the heraklion template as the example in this procedure, so choose that if it's available. Then choose Select.
Your selected template is now copied to your new form design.
As you can see, the template has already provided the following:
- A basic contact-information form that includes several typical fields
- A Do not email check box (which is required for all subscription forms)
- A Submit button (which is required for all forms)
- Two headings with placeholder text surrounded with square brackets.
Work directly on the canvas to select each of the placeholder headings (including the brackets) and replace them with actual headings (for example, Update your contact information and Newsletter subscriptions).
Tip
Many of the supplied templates for emails, pages, and forms employ this convention of using square brackets to mark instructional placeholder text. They also typically use pseudo-Latin ('lorem ipsum') text as a placeholder for body text, and sometimes example text for headlines, but these don't use square brackets because the text isn't instructional.
On the Toolbox tab, scroll down until you find the Subscription lists heading. You should see the subscription list that you just made listed here, plus any others that were already in your system. Drag it from the Toolbox to the space under the Newsletter subscriptions heading.
Tip
Only forms of type subscription center show subscription lists in the Toolbox.
On the command bar, select Save to save your new form.
On the command bar, select Go live publish the form, which makes it available for use on marketing pages.
Create a subscription center marketing page
Go to Marketing > Internet Marketing > Marketing Pages and create a subscription center page by using the same basic procedure that you used to create a landing page, but be sure to do the following:
Make sure the page Type is Subscription Center, or choose a marketing page template where Type is Subscription Center.
Include a Form element that references the subscription form you just made. Configure the form's Submission behavior with relevant messages and a Redirect URL.
Enter values for all other required fields (Name and Partial URL).
Select Check for Errors and address any issues reported.
Select Go Live.

For a detailed walkthrough of how to create a marketing page, see Create a landing page with a form.
Identify a subscription center in content settings
Content settings hold common values that you can place into an email message as dynamic text by using assist- edit (or by typing the correct code). You can create as many content-settings records as you need, and you must assign one to each customer journey. Because of this architecture, you can use the same email message in several customer journeys, but the subscription center link (and other content settings) included in the message can be different for each journey.
To work with content settings records, go to Marketing > Marketing templates > Content Settings. This brings you to a list of current content settings. As usual, you can edit any listed record or select New on the command bar to create a new one.
Tip
Like email messages and customer journeys, content settings must be published to the Dynamics 365 Marketing email marketing service (by selecting Go Live). If you need to edit a live content-settings record, choose Edit on the toolbar after opening the record, make your changes, and then select Save; on save, it automatically publishes your changes and returns to the live state.
Each field shown here (besides the Name and Default setting) can be referenced dynamically in your email messages. The two fields, Address Main and Subscription Center must be referenced in all marketing emails, so they are likewise required here.
To specify a subscription center in the content settings:
Select the Subscription Center field.
Select the Assist edit button for the Subscription Center field.
The assist-edit dialog opens. Select the Static radio button.
From the Select an option combo box, select Marketing page.
From the Choose a record combo box, select the name of the subscription center page you want to use. If you have a large number of pages, you can enter some text here to filter the list, which can make the page you want easier to find. You have now identified the marketing-page record that will be your subscription center for this content-setting record.
Select Next to continue.
Select the Property radio button.
Note the code shown at the bottom of the dialog—this is the actual expression that you have built based on your choices so far
From the Select field combo box, select FullPageUrl. This is the field from the marketing-page entity that holds the URL for the marketing-page record you identified on the previous page.
Select OK to add the dynamic expression you have built to your content settings.
Tip
The expression you just created by using assist edit is of the form:
{{EntityName(EntityID).AttributeName}}
This expression evaluates to the value of the named attribute (in this case, the URL of a marketing page) from a record of the named entity and ID.
Using similar techniques, you can also reference a Forward to a Friend page and you can even construct Address Main by grabbing field values from an account record.
Make other content settings as needed. When you are done, Save, Check for Errors, and then Go Live.
For more information about content settings and the assist-edit tool, see Add dynamic content to email messages.
Identify the content settings to use in a customer journey
As mentioned, content settings are defined on the customer journey level, and apply to all email messages sent by that journey. To view and edit the content settings applied to a journey:
Go to Marketing > Marketing Execution > Customer Journeys.
Find your journey in the list, or select New in the command bar to create a new one.
Go to the General page of the customer journey record.
Use the Content Settings field to choose the Content Setting record that applies to the current journey.
Include a subscription center link in a marketing email
To add a subscription center link to a marketing email:
While working in a text element, add some link text (such as manage subscriptions) at an appropriate place.
Select the anchor text, and then select the Link button from the floating toolbar, which opens the Link dialog box.
Select the Assist edit button for the Link field. In the assist-edit dialog, select Contextual and then ContentSettings on the first page. Select Next and then pick Property and msdyncrm_subscriptioncenter on the second page. Select OK to place the expression
{{msdyncrm_contentsettings.msdyncrm_subscriptioncenter}}into the Link field.Select OK to create the link.
More information: Create a marketing email and go live
Test your subscription center
To test your subscription center, you must send yourself a subscription-center link in a live email from a live customer journey. The subscription center won't work correctly if you open its URL directly, or select a link sent in a test message.
Subscription centers only work when they 'know' who they are talking to. This enables the subscription center to display existing contact information in editable fields (like name and email), and also to indicate which of the available subscription lists the viewer already belongs to. The only way most people will be able to open the subscription center is by selecting a link sent to them in a marketing email from a customer journey. Links such as these include an ID that lets the subscription center know which contact has requested the page. (In fact, all links in marketing emails include an ID that's linked to both the contact and the message, which enables the system to report which link each contact has selected in each message.)
If you open a subscription center by opening its URL directly (or by using a link sent in a test message), an error message will display indicating that the system is not able to verify your contact information.
To fully test your subscription center, set up a simple customer journey that targets a single contact record with your email address and sends out a simple marketing email that links to your subscription center (similar to the journey presented in the previous section, but be sure to use a limited segment). When you receive the message, select the subscription center link and test its features.
View and edit which lists each contact subscribes to
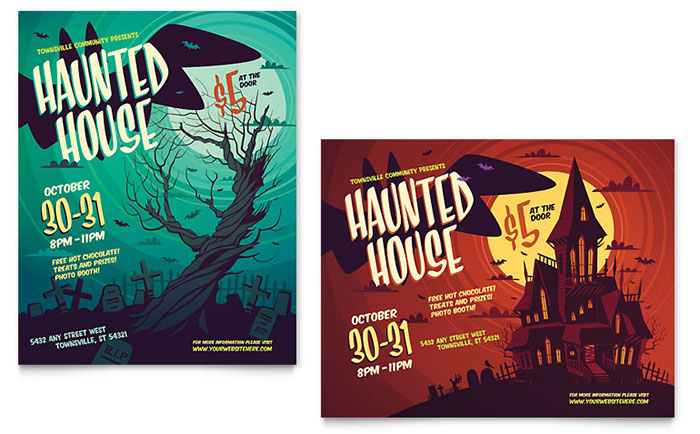
View, add, or remove subscription list memberships for a displayed contact
To view, add, or remove list memberships for a displayed contact:
Go to Marketing > Customers > Contacts.
Open the contact you want to view or edit.
Open the Details tab of the contact record and find the Subscription lists section.
- Each subscription list that the contact already belongs to is listed here.
- To remove the contact from any of these subscriptions, select the More options button (which looks like an ellipsis) next to the target list and then select Remove.
- To add the contact to any existing subscription list, select the More commands button (which looks like an ellipsis) in the Subscription lists heading and then select Add existing marketing list. A flyout opens. Use it to search for and select each list that you want to add the selected contact(s) to. The select Add to add the contacts and close the flyout.
Add contacts to lists from a contact list or form view
To add displayed contacts to a subscription list or static marketing list:
Go to Marketing > Customers > Contacts.
Do one of the following:
- Set filters and view options to find a collection of one or more contacts. Then place a check mark in the left-hand column for each contact you want to add or remove.
- Open or create a contact record.
On the command bar, open the Lists and segments drop-down list and select one of the following:
- Add to subscription list: To add the currently shown or selected contacts to one or more existing subscription lists.
- Add to marketing list: To add the currently shown or selected contacts to one or more existing static marketing lists.
(Note that you can also add or remove the contact(s) to/from static segments using this drop-down list. More information: Manage segment memberships from a contact record)
A flyout opens. Use it to search for and select each list that you want to add the selected contact(s) to. The select Add to add the contacts and close the flyout.
Manage subscriptions at an email level
Depending on your Marketing setup and the region in which you operate, you may need to process opt-outs at an email level. The following are ways to process email level opt-outs:
Don't allow users to create multiple contacts with the same email address
If an email address is linked to existing contact, you can prohibit users from creating a new contact with the same email address. Limiting each email address to a single contact eliminates duplication, ensuring that opt-outs apply to the correct contact every time.
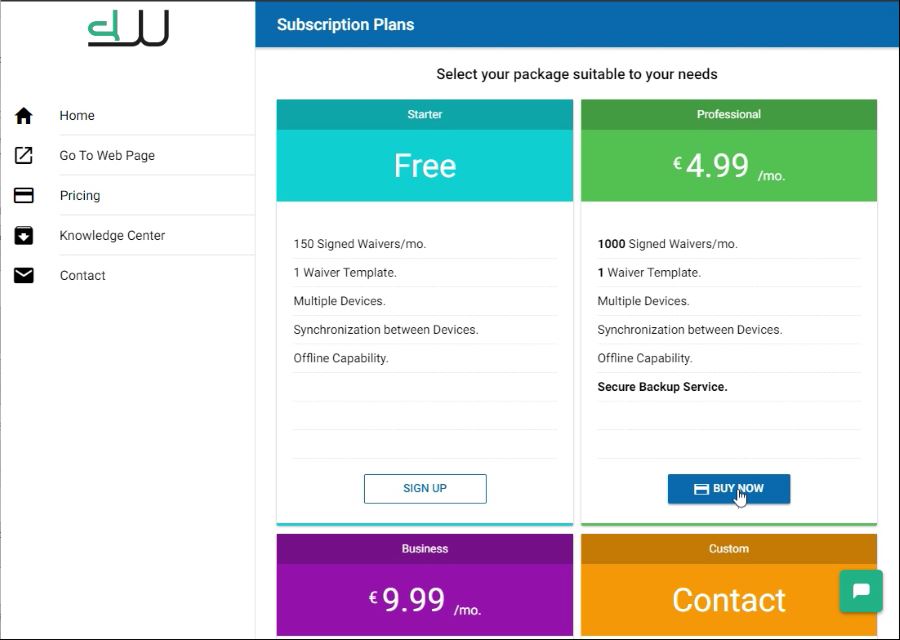
You can apply duplicate detection rules to your entire organization (Settings > Advanced > Business Management > Duplicate detection). This function is enabled by default. Dynamics 365 includes duplicate detection rules for accounts and contacts. The email address rule specifically detects, 'Contacts where the same email address is found.' If duplicate detection is enabled, duplicates are detected when:
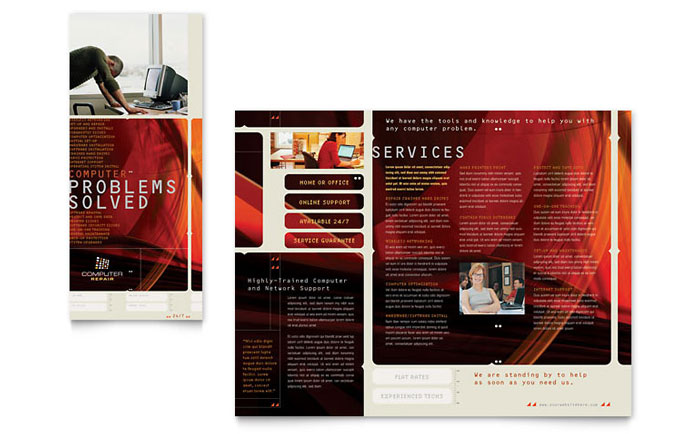
For a detailed walkthrough of how to create a marketing page, see Create a landing page with a form.
Identify a subscription center in content settings
Content settings hold common values that you can place into an email message as dynamic text by using assist- edit (or by typing the correct code). You can create as many content-settings records as you need, and you must assign one to each customer journey. Because of this architecture, you can use the same email message in several customer journeys, but the subscription center link (and other content settings) included in the message can be different for each journey.
To work with content settings records, go to Marketing > Marketing templates > Content Settings. This brings you to a list of current content settings. As usual, you can edit any listed record or select New on the command bar to create a new one.
Tip
Like email messages and customer journeys, content settings must be published to the Dynamics 365 Marketing email marketing service (by selecting Go Live). If you need to edit a live content-settings record, choose Edit on the toolbar after opening the record, make your changes, and then select Save; on save, it automatically publishes your changes and returns to the live state.
Each field shown here (besides the Name and Default setting) can be referenced dynamically in your email messages. The two fields, Address Main and Subscription Center must be referenced in all marketing emails, so they are likewise required here.
To specify a subscription center in the content settings:
Select the Subscription Center field.
Select the Assist edit button for the Subscription Center field.
The assist-edit dialog opens. Select the Static radio button.
From the Select an option combo box, select Marketing page.
From the Choose a record combo box, select the name of the subscription center page you want to use. If you have a large number of pages, you can enter some text here to filter the list, which can make the page you want easier to find. You have now identified the marketing-page record that will be your subscription center for this content-setting record.
Select Next to continue.
Select the Property radio button.
Note the code shown at the bottom of the dialog—this is the actual expression that you have built based on your choices so far
From the Select field combo box, select FullPageUrl. This is the field from the marketing-page entity that holds the URL for the marketing-page record you identified on the previous page.
Select OK to add the dynamic expression you have built to your content settings.
Tip
The expression you just created by using assist edit is of the form:
{{EntityName(EntityID).AttributeName}}
This expression evaluates to the value of the named attribute (in this case, the URL of a marketing page) from a record of the named entity and ID.
Using similar techniques, you can also reference a Forward to a Friend page and you can even construct Address Main by grabbing field values from an account record.
Make other content settings as needed. When you are done, Save, Check for Errors, and then Go Live.
For more information about content settings and the assist-edit tool, see Add dynamic content to email messages.
Identify the content settings to use in a customer journey
As mentioned, content settings are defined on the customer journey level, and apply to all email messages sent by that journey. To view and edit the content settings applied to a journey:
Go to Marketing > Marketing Execution > Customer Journeys.
Find your journey in the list, or select New in the command bar to create a new one.
Go to the General page of the customer journey record.
Use the Content Settings field to choose the Content Setting record that applies to the current journey.
Include a subscription center link in a marketing email
To add a subscription center link to a marketing email:
While working in a text element, add some link text (such as manage subscriptions) at an appropriate place.
Select the anchor text, and then select the Link button from the floating toolbar, which opens the Link dialog box.
Select the Assist edit button for the Link field. In the assist-edit dialog, select Contextual and then ContentSettings on the first page. Select Next and then pick Property and msdyncrm_subscriptioncenter on the second page. Select OK to place the expression
{{msdyncrm_contentsettings.msdyncrm_subscriptioncenter}}into the Link field.Select OK to create the link.
More information: Create a marketing email and go live
Test your subscription center
To test your subscription center, you must send yourself a subscription-center link in a live email from a live customer journey. The subscription center won't work correctly if you open its URL directly, or select a link sent in a test message.
Subscription centers only work when they 'know' who they are talking to. This enables the subscription center to display existing contact information in editable fields (like name and email), and also to indicate which of the available subscription lists the viewer already belongs to. The only way most people will be able to open the subscription center is by selecting a link sent to them in a marketing email from a customer journey. Links such as these include an ID that lets the subscription center know which contact has requested the page. (In fact, all links in marketing emails include an ID that's linked to both the contact and the message, which enables the system to report which link each contact has selected in each message.)
If you open a subscription center by opening its URL directly (or by using a link sent in a test message), an error message will display indicating that the system is not able to verify your contact information.
To fully test your subscription center, set up a simple customer journey that targets a single contact record with your email address and sends out a simple marketing email that links to your subscription center (similar to the journey presented in the previous section, but be sure to use a limited segment). When you receive the message, select the subscription center link and test its features.
View and edit which lists each contact subscribes to
View, add, or remove subscription list memberships for a displayed contact
To view, add, or remove list memberships for a displayed contact:
Go to Marketing > Customers > Contacts.
Open the contact you want to view or edit.
Open the Details tab of the contact record and find the Subscription lists section.
- Each subscription list that the contact already belongs to is listed here.
- To remove the contact from any of these subscriptions, select the More options button (which looks like an ellipsis) next to the target list and then select Remove.
- To add the contact to any existing subscription list, select the More commands button (which looks like an ellipsis) in the Subscription lists heading and then select Add existing marketing list. A flyout opens. Use it to search for and select each list that you want to add the selected contact(s) to. The select Add to add the contacts and close the flyout.
Add contacts to lists from a contact list or form view
To add displayed contacts to a subscription list or static marketing list:
Go to Marketing > Customers > Contacts.
Do one of the following:
- Set filters and view options to find a collection of one or more contacts. Then place a check mark in the left-hand column for each contact you want to add or remove.
- Open or create a contact record.
On the command bar, open the Lists and segments drop-down list and select one of the following:
- Add to subscription list: To add the currently shown or selected contacts to one or more existing subscription lists.
- Add to marketing list: To add the currently shown or selected contacts to one or more existing static marketing lists.
(Note that you can also add or remove the contact(s) to/from static segments using this drop-down list. More information: Manage segment memberships from a contact record)
A flyout opens. Use it to search for and select each list that you want to add the selected contact(s) to. The select Add to add the contacts and close the flyout.
Manage subscriptions at an email level
Depending on your Marketing setup and the region in which you operate, you may need to process opt-outs at an email level. The following are ways to process email level opt-outs:
Don't allow users to create multiple contacts with the same email address
If an email address is linked to existing contact, you can prohibit users from creating a new contact with the same email address. Limiting each email address to a single contact eliminates duplication, ensuring that opt-outs apply to the correct contact every time.
You can apply duplicate detection rules to your entire organization (Settings > Advanced > Business Management > Duplicate detection). This function is enabled by default. Dynamics 365 includes duplicate detection rules for accounts and contacts. The email address rule specifically detects, 'Contacts where the same email address is found.' If duplicate detection is enabled, duplicates are detected when:
- A record is created or updated: The system checks for duplicates when a user enters or updates records.
- During data import: When you use the Import Data wizard to load contacts or accounts, the wizard detects duplicate records.
The global duplicate detection rule only applies to the 'Email' field.
If you need to create additional duplicate detection rules, for example, for an 'Email Address 2' field, you can add another rule by following the instructions in this Power Platform guide.
Note
Changing or deleting system rules may cause duplicate detection to not function as expected.
Note
When Business Units are enabled, the Business Unit that owns the form is included in the matching criteria. This means that forms could create contacts with the same email in a different Business Unit. If you require unique email addresses per org, turn the Business Unit feature off.
Note
When configuring a contact matching strategy, it makes sense to keep matching on the email only (default) for forms and events matching strategies.
Run bulk system jobs to detect email duplication
As some changes to the customer database are not captured by the global duplicate detection rules (for example, when merging contact records or activating them), you can check for duplicates periodically using scheduled jobs. To create a scheduled job, go to the Power Platform admin center then select Settings > Data management > Duplicate detection jobs. Create a new job, add the email address fields you want to check, and define the schedule.
After detecting duplicate email records, you can choose a master record and merge, delete, or edit other duplicates.
If you need to further customize duplicate email processing, refer to the Detect duplicate data using code article.
Update consent for all contacts sharing the same email address once one contact has opted out
You can create a marketing form to capture your customers' preferences. You can configure the form to collect data, but not to create new contacts or update existing contacts at the time of submission. This feature provides you with flexibility to decide how to handle the form submission entity before creating or updating contacts.
You can then set up a workflow that will extract the email address from the submission and query the database with it to get the list of contacts with the same email address and update their preferences.
Note
The No update setting only works with landing page form types.
For more information, see Mapping form data to entities with custom Workflows and other documents in the Developer guide.
See also
Create and deploy marketing pages
Create a simple customer journey
Use customer journeys to create automated campaigns
Customer journey tiles reference
Working with segments
How Dynamics 365 Marketing uses cookies
Note
Can you tell us about your documentation language preferences? Take a short survey.
The survey will take about seven minutes. No personal data is collected (privacy statement).
To set up your website's subscriptions area, you will add a description, create tiers with pricing, and activate your payment setup.
Once this is complete we will generate a paywall page on your website. This page is where your fans will subscribe. Then you can add content on subscription pages for your subscribers.
This Help article includes:
- Completing your subscription description and settings
- Adding pricing tiers to your subscription structure
- Getting payment set up
- Previewing your paywall page
- Creating a subscription page
- Adding features to subscription pages
- Editing subscription page settings
- Adjusting existing pages to create subscription pages
- Adding subscriber pricing to Music and Store features
- Managing and deleting pricing tiers
- Managing your website subscribers
- Adding video for subscribers
To help decide if subscriptions is the right model for you as a musician, check out the article How to sell fan subscriptions on your music website.
Completing your subscription description and settings
This content will be used to generate a paywall page that will be visible to everyone visiting your website's subscription pages.
To create your page description:
- From the ‘Edit Content' tab, click ‘Subscriptions'
- Click ‘Description and Settings' in the list of options at the left
- Add a title (example: 'Subscribe to my site'). This title will appear at the top of your paywall page.
- Add an Intro Video. This video will appear under your title. An intro video is optional, but is a great way to get people to subscribe to your website. You can add, remove, or change this video at any time.
- Paste a link to your video from Youtube, Vimeo, Crowdcast, or Facebook Video.
- Add a description. This description should be a concise paragraph about why people should subscribe to your website. Include information about the rewards you're offering per tier.
Notes:
- You will need to complete this step before you can move on to the next step of adding tiers with pricing.
- The title, description, and video will appear in the main area of your paywall page. The pricing tiers will be stacked on the right side of the page.
Adding a pricing tier to your subscription
Fans will subscribe to your tiers on a monthly basis. You can offer different rewards per tier. You have 3 options for pricing tiers. Set the monthly charge, offer your fans the option to choose the price they pay, or offer a free tier.
To add a pricing tier:
- Click ‘Pricing and Tiers'
- Click ‘Create New Tier' from the settings listed on the left
In the ‘Price Type' drop down, select the pricing type from these options
- Paid - Fixed
- Set a fixed amount that will be charged monthly
- Paid - User sets price
- This option will prompt your subscribers to choose a price they want to pay. You can set the ‘Monthly charge' to $0 or, set a minimum amount of $1 or more.
- Free
- No charge applied for this tier
Note: Your fans can change their subscription at any time in their account settings.
- No charge applied for this tier
- Paid - Fixed
Fill in the Monthly charge, Tier title, and Tier description
- Click ‘Save Tier'
- Repeat these steps for the number of tiers you'd like to create
Notes:
- Adding 1-3 tiers is recommended, but you can add as many tiers as you'd like.
- Monthly tier charges must be different. Two tiers cannot be the same price.
- Subscribers will be able to access the rewards offered on any tier below their current level. This means your highest level tier subscribers will be able to access all of the rewards.
- If a subscriber who chooses the ‘Paid - User sets price' option and pays equal or more than your ‘Paid - Fixed' subscription tier, they'll see the content on those subscription specific pages. For instance, if you create a tier at $5 and another at $10 and your subscriber chooses to pay $20, they'll see all the content available to the $10 subscriber.
Getting payment set up
Once you have created your tiers, you'll connect to Stripe to start collecting money for your subscriptions.
To add your payment settings:
- Choose your currency
- Choose your country
- Click ‘Connect to Stripe'
- Fill out the account information to link the Stripe account to your checking account
- Check that your account is linked to your email address in the ‘Payment settings' area
Notes:
- If you are already using Stripe to power your Store feature, your subscription area will be connected to the same account. If you need to create a Stripe account, click ‘Connect to Stripe' to get started.
- Once someone subscribes to your website, the funds will immediately appear in your account.
- For an in-depth look on setting up your Stripe account, please see How to set up Stripe to receive payments.
Previewing your paywall page
To preview your paywall page:
- Click ‘Description and Settings' from the settings listed on the left
- Click the ‘Preview' text link on the right of that new page
Your paywall page will include:
- Your title from the ‘Description and Settings' section
- Automatically-generated text letting visitors know they need a subscription to access this page
- Automatically-generated text letting visitors know which tier or tiers can access the page
- Your text description from the ‘Description and Settings' section
- Your intro video, if you added one
- Boxes on the right, listing your tiers and tier descriptions
- A way for your subscribers to log in
Notes:
- This page isn't directly editable, but can be changed by editing the content in your ‘Description and Settings' section. You can also edit your tier descriptions.
- Once your subscribers have paid and verified their email address, they will see the content you've added to your pages instead of seeing the paywall page.
Creating a subscription page
Once you have completed the above steps, you're ready to add a subscription page. Your subscription pages will contain the content you want to offer your subscribers.
To add a subscription page:
- Click ‘Manage Subscription Content'
- Click ‘Create a Subscription page'
- Click ‘Add a page title'
- Assign the page to a tier
- Repeat these steps to add more pages by clicking ‘Add Page'
Notes:
- You must complete the previous three steps to be able to set up a subscription page.
- You can add as many pages as you'd like. As a good rule of thumb, create one page per tier so that all subscribers can access different content.
- You can nest subscription pages by clicking ‘Edit Settings' once your page is created. Make it a subpage of your current subscription page.
Adding features to subscription pages
Add content to your pages for your subscribers to access. This is the basis of your rewards.
To add features to your subscription pages:
- From the ‘Edit Content' tab, click ‘Subscriptions'
- From the settings listed on the left, click ‘Manage Subscription Content'
- Click ‘Edit Content' beside the page you'd like to adjust
- Click ‘Add feature' to add content
Some features to add include:
- A blog for exclusive updates
- A music player with unreleased or new tracks
- A copy of your current music player, with special subscriber pricing
- A photo gallery of images from the studio or on the road
- Video features of unlisted lessons
- A Store feature to provide sheet music or charts
- A File Download feature with exclusive files
For ideas on the kinds of rewards to offer on your pages, check out this article:71 ways to reward your music fan subscribers.
Notes:
- Subscriptions are page-based. This means you will add your rewards to different pages, and associate each page with a tier.
- You can also access your subscription pages in your menu directly to manage the content. To do that, click the ‘Edit Content' tab > Pages, and click on the page you'd like to edit.
Editing page settings
Subscription Form Template
To edit your subscription page settings:
- From the ‘Edit Content' tab, click ‘Subscriptions'
- From the settings listed on the left, click ‘Manage Subscription Content'
- Click ‘Edit Settings' beside the page you'd like to adjust
- On your Subscription page you can edit:
- The Menu settings (main page, sub-page, page not in menu)
- Show the full navigation menu or not
- Access restrictions: Subscriber level
Note: Changing the subscriber level on a page to a lower level will give access to the higher tiers as well as the lower tier(s).
Adjusting existing pages to create subscription pages
To switch a page from a main page to a subscriber-only page:
- From the ‘Edit Content' tab, click on the page you'd like to edit
- Choose ‘Edit Page Settings'
- Beside ‘Access restrictions' choose ‘Subscribers only'
- Click ‘Save'
Note: Once these settings are changed, your paywall page will appear to anyone who does not have access to that page. Once they subscribe, they'll be able to see the content on the page.
Adding subscriber pricing to Music and Store features
You can adjust the Music or Store features to reflect special subscriber pricing.
To add a subscriber sale price to a Music feature:
- From the ‘Edit Content' tab, click on the page you'd like to edit (wherever the existing music feature is located)
- Click on your album or song title
- Choose ‘Subscriber sale options: Yes'
- Set the ‘Subscriber purchase type' (free, fixed price, fans choose price).
- Choose the ‘Subscriber tier amount'. Any tier at that level or below will be able to access the subscriber pricing option.
Managing and deleting tiers
To edit a tier:
- Click ‘Subscribers' from the settings listed on the left
- Click ‘Edit tier' beside the tier you'd like to adjust
- Update the monthly charge, tier title, and tier description.
Note: You won't be able to adjust the monthly charge once you have subscribers, including free subscribers, associated with the tier.
To delete a tier:
- Click ‘Subscribers' from settings listed on the left
- Click ‘Edit tier' beside the tier you'd like to delete
- Click the ‘Delete' button, then confirm you'd like to delete the tier.
Notes:
Subscription Page Templates
- You won't be able to delete a tier if there are any subscribers associated with it.
- If you have a page associated with a tier, and delete that tier, the page will become public. You can reassign the page by adjusting its ‘Page Settings'.
Managing your website subscribers
When people subscribe to your website subscriptions through your paywall page, they will be listed in the subscribers tab.
The subscribers tab
To access the subscribers tab, click Subscribers from the settings listed on the left. You'll be able to see:
- Your total number of subscribers
- Income from the last 30 days
- Income paid from your subscribers to date
- A list of your subscribers
- A filter option to sort your subscribers
- A search bar to look up a subscriber by email address
Note: You can filter your subscribers by choosing the filter option. Here you will see active, cancelled, and paid subscribers. You can also filter subscribers according to the tier to which they are subscribed.
To add a free subscriber:
- Click ‘Subscribers' from settings listed on the left
- Click ‘Add Free subscriber' at the top right of your subscriptions area
- Enter their first name, last name, and email address
- Choose a tier for this subscriber to access
- Click ‘Add subscriber'
- They will get an email letting them know they have been given a free subscription to your website, as well as a link to set up their subscription with a password.
To access and edit subscriber information:
- Click ‘Subscribers' from settings listed on the left
- Click on the email address of a subscriber in the list
- You will be able to see their subscription tier, status, sign up date, end of subscription date (if applicable), and the total amount paid
- To edit your subscriber's first or last name, click ‘Edit Info' on the right side of the Subscriber Info box.
To reset a subscriber password:
- Click ‘Subscribers' from settings listed on the left
- Click on the email address of a subscriber in the list
- Click ‘Reset password' in the top right area of the screen
- Click ‘Reset password' in the confirmation pop-up box
- They will be issued a password reset email to the address provided.
To cancel a subscriber:
- Click ‘Subscribers' from settings listed on the left
- Click on the email address of a subscriber in the list
- Click ‘Cancel subscription' in the top right area of the screen
- Click Cancel subscription in the confirmation pop-up box.
To notify your subscribers of new content:
- Click ‘Subscribers' from settings listed on the left
- Click ‘Message Subscribers' in the top right area of the screen
- Choose to use a template or a blank page
- Click ‘Compose Email'
- Add your subject and message
- Click ‘Preview Email'
- Click ‘Choose recipients'
- Check the box that reads ‘Send to specific tiers'
- Choose all of your tiers, or a certain tier
- Click ‘schedule mailout'
Note: For more information on creating a newsletter, see the Email Campaigns and Newsletters Help article.
Adding video for subscribers
There are a few options to set up exclusive videos foryour website subscribers.
Video feature:
YouTube:Videos can be listed as Public, Unlisted, or Private in YouTube directly.For exclusive videos, use the 'Unlisted' option, then paste the link into a Video feature.
Vimeo:To use private Vimeo videos, they have a paid plan you can check out here: Video Privacy feature
Twitch: Twitch is a great live streaming option. You can link private live streams or pre-recorded video.
Crowdcast: Paste your crowdcast link to have it display here.
File List Feature:
- Add a video for download (not streaming) to the File List Feature.
Live streaming:
YouTube:Live streams can be Public, Unlisted, or Private.For exclusive videos, use 'Unlisted' option for embedding.
Twitch: This is a free live streaming platform. Learn more at Twitch.
Crowdcast: This is a paid service with several options: Crowdcast.
Vimeo: This is a paid service. For live streaming, try the Premium plan.
Subscription Agreement Template
Thinking about selling tickets to a livestreaming event? Check out the steps here: How to offer private live streaming shows to your website subscribers